How To Mount Windows 10 Iso To Usb
An ISO image is a container format designed to store the contents of a physical disk (CD, DVD, or Blu-ray). Software companies usually utilise this file format as a medium to distribute the applications and tools without the demand to send concrete media, which can be costly and time-consuming. For case, Microsoft uses this format to distribute previews of Windows x to testers and many other products.
Although you can find a lot of tools to work with images, Windows ten includes the ability to mount and mount ISO files natively without the need for actress software.
In this Windows 10 guide, we'll walk you through the steps to mount and unmount the ISO images using File Explorer also every bit PowerShell commands.
- How to mountain ISO image with File Explorer
- How to mount ISO prototype with PowerShell
How to mount ISO image with File Explorer
On Windows 10, you tin can access the content of an paradigm in at least three different ways using File explorer. You lot tin can double-click the file, you tin use the content menu option, or the option available in the ribbon menu.
Mount image with double-click
To speedily mountain an ISO file on Windows 10, use these steps:
- Open up File Explorer.
- Scan to the binder with the ISO image.
-
Double-click the .iso file file to mount information technology.
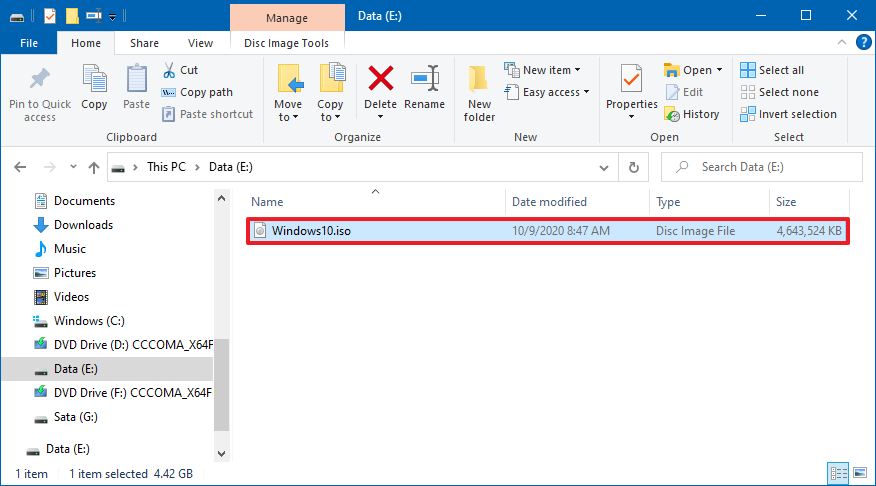 Source: Windows Key
Source: Windows Key
Once you lot complete these steps, the ISO file will open similar whatsoever other folder, allowing you to admission and excerpt the contents as necessary.
Mount prototype from context menu
To mount an ISO image with the File Explorer context menu, utilise these steps:
- Open File Explorer.
- Browse to the folder with the ISO paradigm.
-
Right-click the .iso file and select the Mount option.
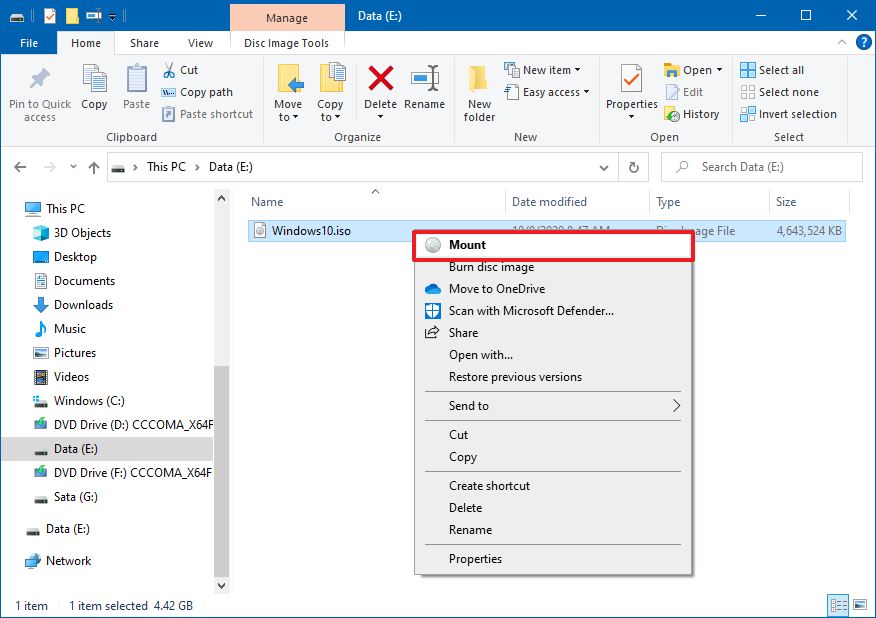 Source: Windows Fundamental
Source: Windows Fundamental
In one case you complete the steps, yous can access the contents of the image by selecting the virtual drive from the left navigation pane.
Mountain image from ribbon carte
To mount an image with the ribbon menu, utilize these steps:
- Open File Explorer.
- Browse to the folder with the ISO image.
- Select the .iso file.
- Click the Disk Prototype Tools tab.
-
Click the Mount push.
 Source: Windows Central
Source: Windows Central
If you have a third-political party tool to open compressed files (such every bit .zip, .tar, .rar, etc.), it's possible the tool may likewise exist configured as the default application to open ISO images. When this happens, you lot won't see an option to mount images. However, you lot tin can still right-click, select the Open with submenu, and select the Windows Explorer selection to mount the ISO.
Unmount image
One time y'all are no longer using the image, y'all can apace unmount the file past right-clicking the virtual drive under This PC in File Explorer and selecting the Eject option.
- Open File Explorer.
- Aggrandize This PC from the left navigation pane.
-
Correct-click the virtual drive and select the Squirt option.
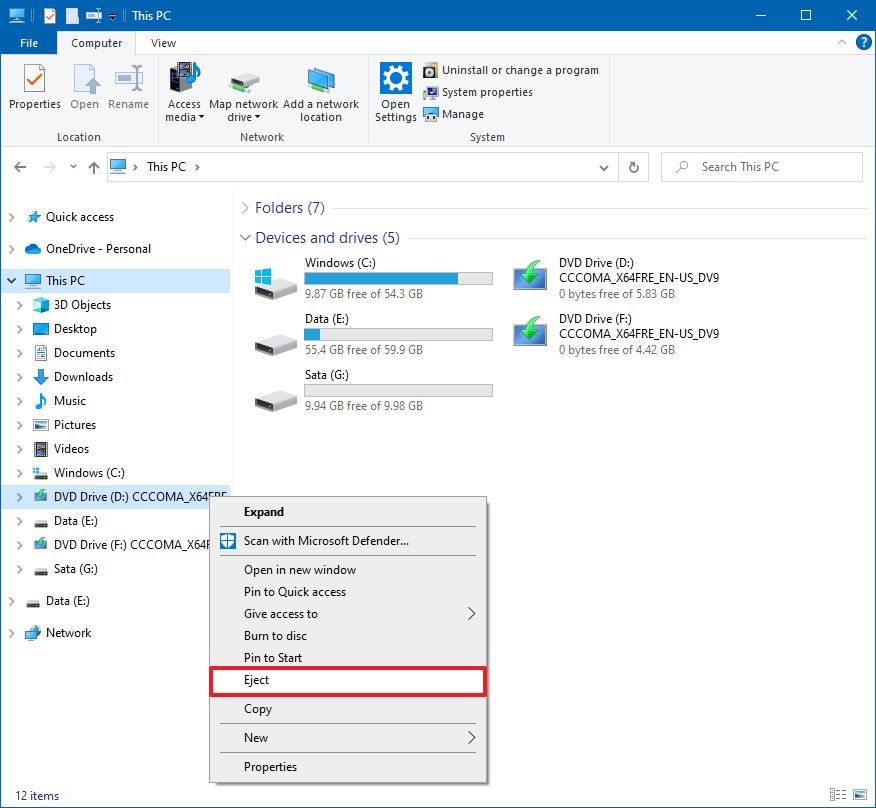 Source: Windows Central
Source: Windows Central
After you complete these steps, the paradigm volition no longer be attainable until yous mountain information technology again.
How to mountain ISO image with PowerShell
It'due south also possible to mount and unmount an prototype using commands with PowerShell.
Mountain ISO image command
To mountain an ISO image using a PowerShell command, use these steps:
- Open Start.
- Search for PowerShell, right-click the superlative issue, and select the Run as administrator selection.
-
Type the following command to mount an ISO image and press Enter:
Mount-DiskImage -ImagePath "PATH\TO\ISOFILE"In the command, make certain to replace the "PATH\TO\ISOFILE" with the actual path of the .iso file.
For instance, this control mounts an image in the "E:\" virtual bulldoze:
Mountain-DiskImage -ImagePath "E:\Windows10.iso" Source: Windows Fundamental
Source: Windows Fundamental
Once yous consummate the steps, the ISO image will mount, and you will be able to access the contents to install the application or extract the epitome contents from the newly-available drive letter.
Unmount ISO image command
To unmount an epitome with PowerShell, use these steps:
- Open Start.
- Search for PowerShell, correct-click the top result, and select the Run equally administrator option.
-
Blazon the following control to mount an ISO image and press Enter:
Dismount-DiskImage -ImagePath "PATH\TO\ISOFILE"In the command, make sure to supersede the "PATH\TO\ISOFILE" with the actual path of the .iso file.
For example, this command removes the mount for an prototype in the "Eastward:\" virtual drive:
Dismount-DiskImage -ImagePath "E:\Windows10.iso"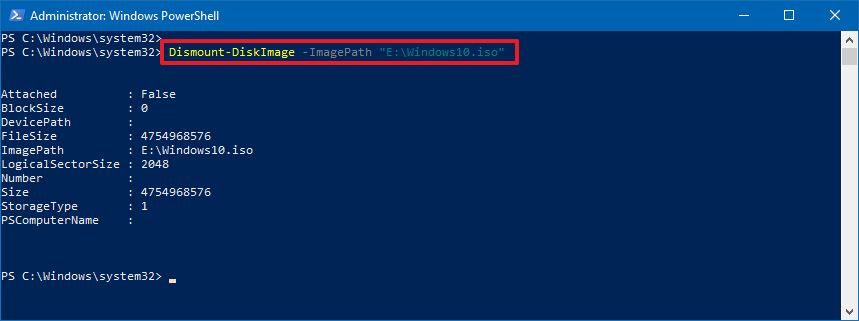 Source: Windows Cardinal
Source: Windows Cardinal
After you complete the steps, the virtual bulldoze will be removed, and the image will no longer exist accessible until you mount it again.
More Windows x resource
For more than helpful articles, coverage, and answers to mutual questions most Windows 10, visit the following resources:
- Windows 10 on Windows Central – All you need to know
- Windows 10 help, tips, and tricks
- Windows x forums on Windows Cardinal

Rolling out of the Garage
On this week's podcast ... We recap the Windows 11 upshot, and more!
We're dorsum with another heady episode of the Windows Primal Podcast, and this week, we report on Microsoft's hybrid piece of work event, new builds of Windows 11, and the possibility of putting Android on Surface Neo. There'due south also a new name and look for Microsoft's Journal app, an interesting mini PC coming from Apcsilmic, and more.
How To Mount Windows 10 Iso To Usb,
Source: https://www.windowscentral.com/how-mount-or-unmount-iso-images-windows-10
Posted by: ellisbelve1990.blogspot.com








0 Response to "How To Mount Windows 10 Iso To Usb"
Post a Comment